
- #SCRIPT FONTS FOR MAC INSTALL#
- #SCRIPT FONTS FOR MAC FULL#
- #SCRIPT FONTS FOR MAC CODE#
- #SCRIPT FONTS FOR MAC MAC#
Stored logs are decrypted on demand and downloaded using Microsoft Endpoint Manager admin center. Collected logs are encrypted on the device, transmitted and stored in Microsoft Azure storage for 30 days.Select Collect logs, provide folder paths of log files separated only by a semicolon ( ) without spaces or newlines in between paths.įor example, multiple paths should be written as /Path/to/logfile1.zip /Path/to/logfile2.log. In Device status or User status report, select a device. Sign in to the Microsoft Endpoint Manager admin center. File types that are allowed for log collection include the following extensions.The maximum log collection size to upload is 60 MB (compressed) or 25 files, whichever occurs first.File paths must be separated using only a semicolon ( ).
#SCRIPT FONTS FOR MAC FULL#
You must specify the full absolute log file path. The following items are required to collect logs on a macOS device: You can collect device logs to help troubleshoot script issues on macOS devices. Troubleshoot macOS shell script policies using log collection A script run status of Success indicated that the script returned zero as the exit code. #SCRIPT FONTS FOR MAC CODE#
A script run status of Failed indicates that the script returned a non-zero exit code or the script is malformed. Once a script runs, it returns one of the following statuses: However, updated scripts are treated as new scripts and will report the run status again. Script run status is not updated on subsequent runs. 
Irrespective of the selected Script frequency, the script run status is reported only the first time a script is run. The groups you choose are shown in the list, and will receive your script policy. Select one or more user or device groups that are to receive the script. An existing list of Azure AD groups is shown. Select Assignments > Select groups to include. For full details about scope tags, see Use role-based access control and scope tags for distributed IT. You can use scope tags to determine who can see scripts in Intune. In Scope tags, optionally add scope tags for the script, and select Next. Choose Not configured (default) to not retry when a script fails.
Max number of times to retry if script fails: Select how many times the script should be run if it returns a non-zero exit code (zero meaning success). Choose Not configured (default) to run a script only once. Script frequency: Select how often the script is to be run. End users see a IT is configuring your computer notification from Intune on macOS devices. Hide script notifications on devices: By default, script notifications are shown for each script that is run. Choose No (default) to run the script as the root user. Run script as signed-in user: Select Yes to run the script with the user's credentials on the device. The script file must be less than 200 KB in size. Upload script: Browse to the shell script. In Script settings, enter the following properties, and select Next: This setting is optional, but recommended. Description: Enter a description for the shell script. Name: Enter a name for the shell script. In Basics, enter the following properties, and select Next: Select Devices > macOS > Shell scripts > Add. Sign in to the Microsoft Endpoint Manager Admin Center. #SCRIPT FONTS FOR MAC MAC#
Shell scripts will attempt to run more frequently than the chosen script frequency for certain conditions, such as if the disk is full, if the storage location is tampered with, if the local cache is deleted, or if the Mac device restarts. Root user privileges are required if the script requires making changes that a standard user account cannot. An end user is required to sign in to the device to execute scripts running as a signed-in user. Shell scripts that are run as the signed-in user will run for all currently signed-in user accounts on the device at the time of the run. Shell scripts run in parallel on devices as separate processes. For more information, see Microsoft Intune management agent for macOS. Shell scripts require that the Microsoft Intune management agent is successfully installed on the macOS device. Important considerations before using shell scripts Command-line interpreters for the applicable shells are installed. Shell scripts begin with #! and must be in a valid location such as #!/bin/sh or #!/usr/bin/env zsh. Devices are running macOS 10.13 or later. 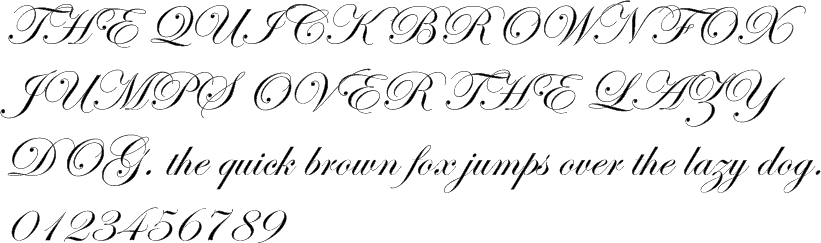
PrerequisitesĮnsure that the following prerequisites are met when composing shell scripts and assigning them to macOS devices. To view a sample script, see Rosetta 2 Installation Script.
#SCRIPT FONTS FOR MAC INSTALL#
To install Rosetta 2 on Apple Silicon Macs automatically, you can deploy a shell script in Endpoint Manager. Rosetta 2 is required to run 圆4 (Intel) version of apps on Apple Silicon Macs.



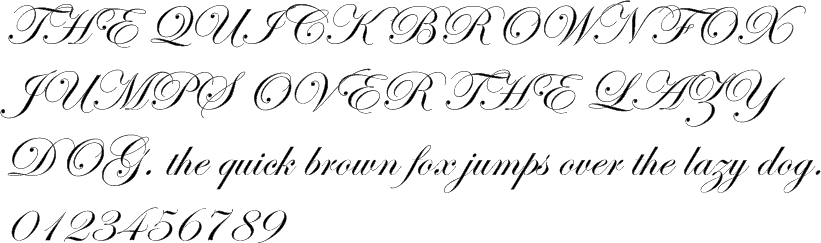


 0 kommentar(er)
0 kommentar(er)
